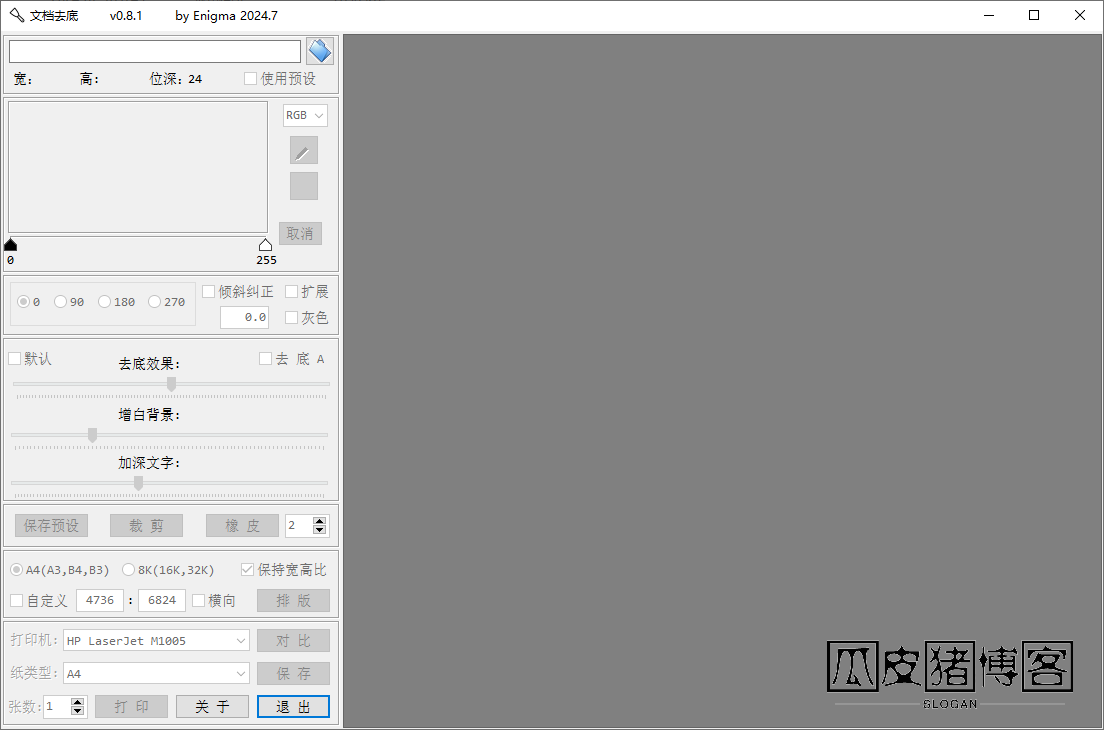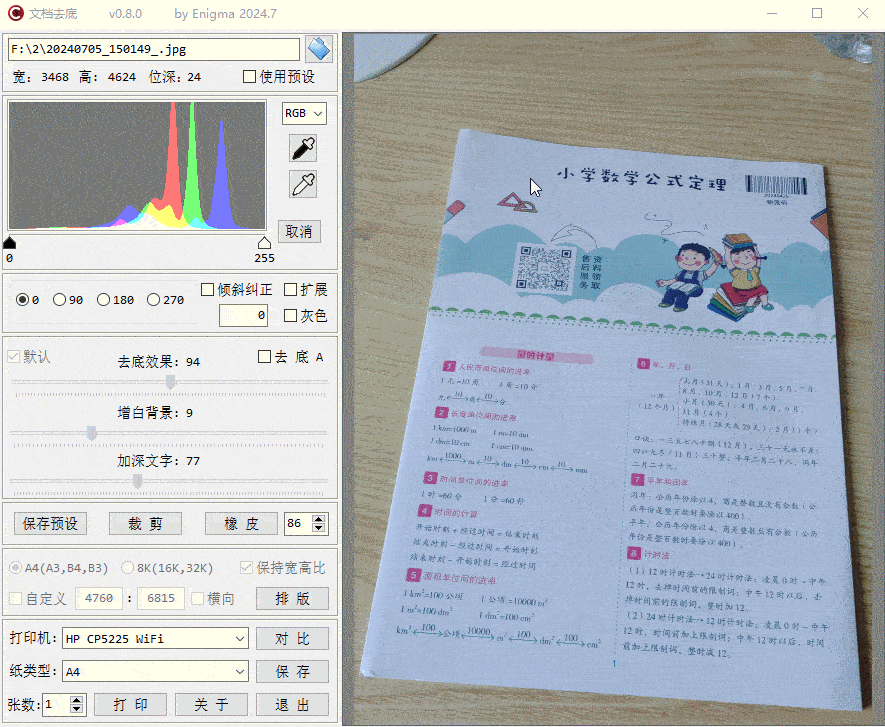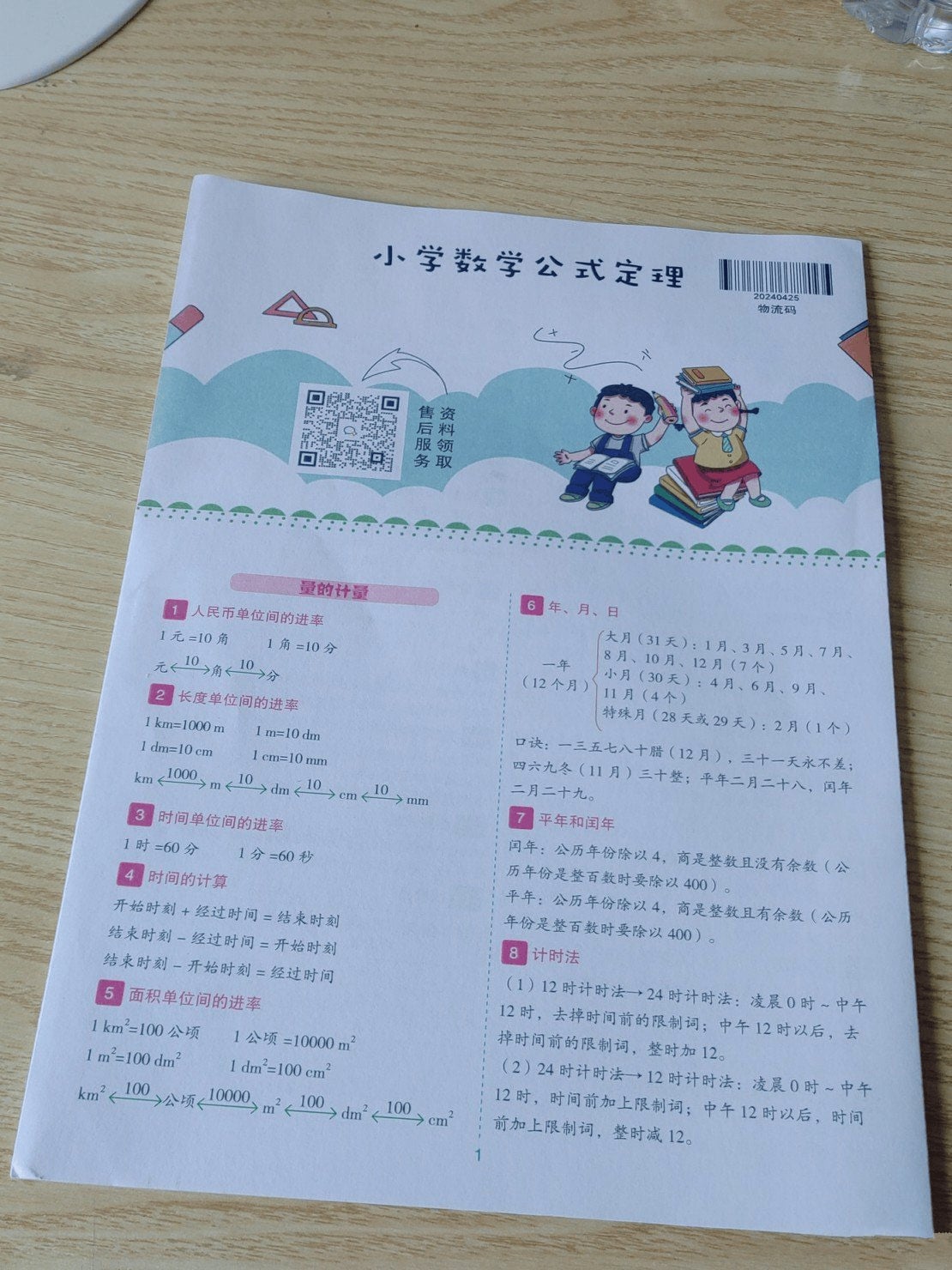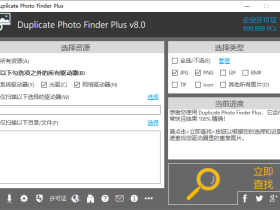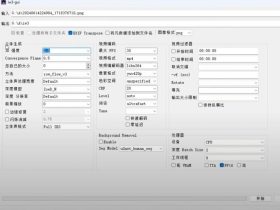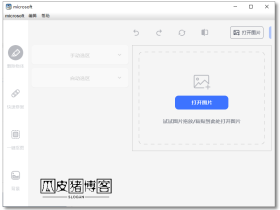ImgTool 是由@Enigma开发的一款专为处理背景不纯白的图片而设计的工具,具有漂白去底、图像旋转、彩色转灰、文本图片的自动倾斜纠正、透视校正及矩形裁剪、橡皮擦、排版、打印等多种功能。
ImgTool支持在win10、win7及XP系统上运行。
主要功能
漂白去底:有效去除图片原有背景色
图像旋转:方便调整图像方向
彩色转灰:将彩色图片转换为灰度图片
自动倾斜纠正:纠正文本类图片的倾斜
透视校正及矩形裁剪:处理图像的透视问题以及裁剪需要的部分
橡皮擦:去除图片中不需要的元素
排版与打印:可按需排版打印
预设参数:保存常用设置以提高工作效率
使用说明
文件导入
点击面板右上角的【文件夹】图标,选择需要处理的图片文件,右侧的图片浏览窗口将显示选定的图片。也可以将图片文件或文件夹直接拖拽到程序窗口或ImgTool的程序图标上。图片大小最好不超过8K。
色阶功能
模仿Photoshop设计,为了方便,取消了灰场设置按钮。
旋转与倾斜纠正
主要用于旋转和倾斜纠正功能。
旋转图片:如果图片的方向不正确,可以点击旋转按钮进行调整。点击灰色框可以将彩色图片转换为灰度图片(依然保持24位,RGB三通道数据不变)。
倾斜纠正:对于文本类图片中存在的轻微倾斜,可以勾选【倾斜纠正】框,系统将自动调整图片,使其扶正。此时,底部会显示扶正的角度。
注意,有些图片在边缘可能包含重要内容,进行纠正后,这些边缘内容可能被切除。为避免丢失重要信息,可勾选【扩展】框,此时被切除的内容将会显示出来。
角度设定:自动扶正的角度限制在±10度以内。如果系统对倾斜的识别不准确,可以取消【倾斜纠正】框,并在下方的度数编辑框中手动输入所需的旋转角度,按回车或空格键即可按设定的角度旋转图片。
去底功能
【去底】功能用于去除图片原有的背景色,左侧有三个调节参数的滑动条。第一个滑动条用于调整去底效果,具体数值根据实际图片进行调节,下面两个滑动条调整背景亮度和文字深度。
一般建议先裁剪再去底,但若裁剪文档超出原图片(例如在拍照时未拍到试卷的边角),最好先去底再裁剪,以避免连接处产生灰色线条。如果有小线条出现,可以使用橡皮擦功能去掉。
裁剪与橡皮擦
若图片主体因拍照原因歪斜,点击【裁剪】按钮(变为红色),原图片上将出现红色矩形框,用户可以拖动矩形框的四角选择需要矫正的内容,中间的网状辅助线有助于对齐。
选定后再次点击【裁剪】按钮完成裁剪,按钮会恢复原样。
橡皮擦功能用于去除去底后可能存在的污迹或不需要的文字。点击【橡皮】按钮后,图片上会出现红色圆圈代表橡皮,用户可在需要擦除的区域按下鼠标左键,按住左键拖动即可擦除。可多次擦除,若误擦可按Esc或Ctrl+Z恢复最后一次操作。
排版与打印
【排版】功能用于处理裁剪后的图片,使其适合打印。点击【排版】按钮后,会以设定的比例(A4,8K等)显示一张设定比例的灰色纸(用于区分与白底图片)。
用户可以缩放和移动裁剪后的图片,调整原图的宽高比,完成后可按【保存】或【打印】将最终效果保存或打印。该功能为所见即所得,不使用DPI方式规范尺寸。
打印功能
用户可以选择打印机和纸张类型,同时设置打印数量。
预设功能
若需处理的图片步骤一致,完成一次设置后可点击【保存设置】按钮,保存当前操作(裁剪和橡皮功能不被保存)。选中面板1中的【使用预设】框,后续打开的图片将自动应用之前的设置。
处理效果
原图
裁剪去底调整后
使用总结
瓜皮猪一直在使用作者的v0.5.3版本,原因是v0.5.3版本可以选择桌面当为文件夹,对于一些要处理的图片我喜欢直接保存到桌面上,而最新的v0.8.1版本不能选择桌面作为文件夹来使用,需要在桌面创建一个保存图片的文件夹。而且相比这次的v0.8.1版本只是少了一个色阶功能,其他的功能都有,一般只有对图片要求很高的用户可能才会用到色阶功能。大家可以根据自己需要选择性的下载。