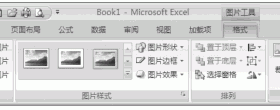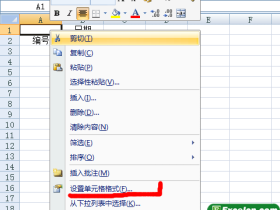在Excel2007和Excel其他版本中创建的图表是没有图表标题的,但是我们可以根据自己需要添加图表标题和坐标轴标题内容。
1、添加图表标题
添加图表标题,便于说明整个图表的主要内容。给图表添加标题的操作步骤如下:
步骤1 单击选择需要设置标题的图表,然后单击“布局”功能选项,再单击“标签”功能组中的“图表标题”工具按钮,在其下拉菜单中单击选择相应的命令,如“图表上方”,如图1所示。
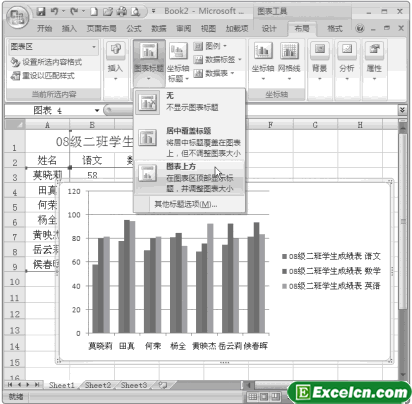
图1
步骤2 在“图表标题”区域中输入图表标题文字,如图2、图3所示。
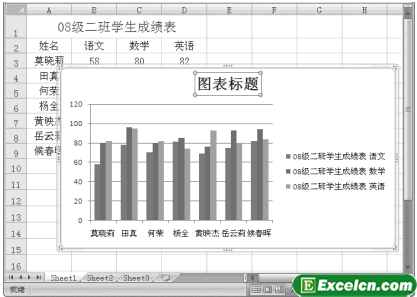
图2
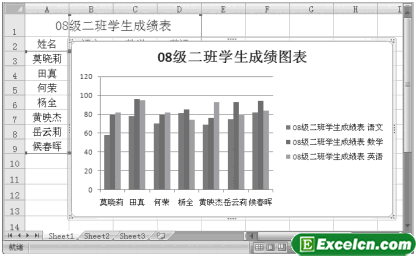
图3
2、添加坐标轴标题
坐标轴分为横坐标轴(X轴)和纵坐标轴(Y轴)。为了更好地说明图表X轴及Y轴的内容,用户也可分别给X轴和Y轴添加标题。添加横坐标轴标题的操作步骤如下:
步骤1 单击选择需要设置标题的图表,然后单击“布局”功能选项,再单击“标签”功能组中的“坐标轴标题”工具按钮,在下拉菜单中指向“主要横坐标轴标题”命令,再在级联菜单中单击选择“坐标轴下方标题”命令,如图4、图5所示。
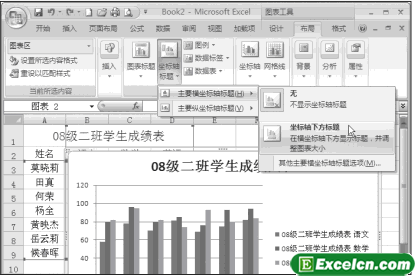
图4
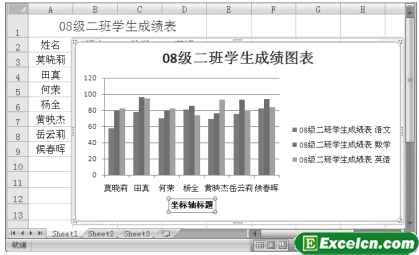
图5
步骤2 输入横坐标轴标题文字,如图6所示。
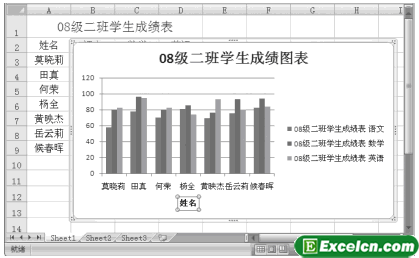
图6
设置纵坐标轴标题的方法与设置横坐标轴标题的方法几乎相同,区别在于在“标签”功能组中是单击“坐标轴标题”工具按钮,在下拉菜单中指向“主要纵坐标轴标题”命令,再在级联菜单中单击选择相应的命令,如“竖排标题”,如图7、图8所示。
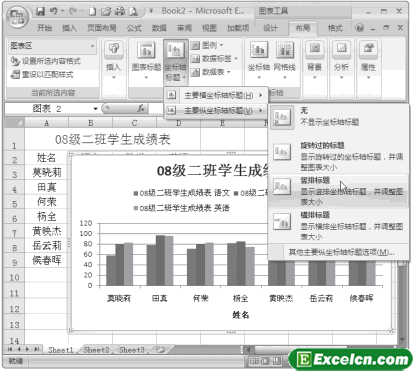
图7
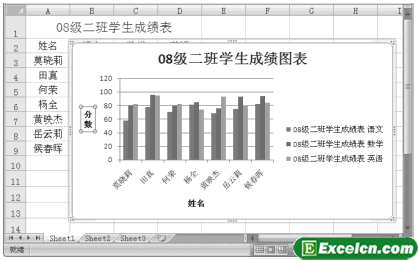
图8
添加图表标题和坐标轴标题以后,我们是不是感觉自己做出来的Excel图表和平常我们在书上或者其他地方看到的图标一样了。