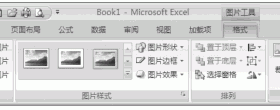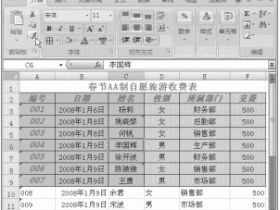我们在制作一些Excel报表的时候,经常会用到斜线表头,很多人都不会制作这个斜线表头,其实在Excel中制作斜线表头非常的简单,只需要简单的几步就可以了,不管是多条斜线表头还是单条斜线表头大家可看我下面的操作步骤学习制作。
Excel中制作单条斜线表头
1、我们需要在图1中的编号和日期中间添加一个斜线表头,我们先选中A1然后鼠标单击右键,在弹出的菜单里,我们选择“设置单元格格式”。
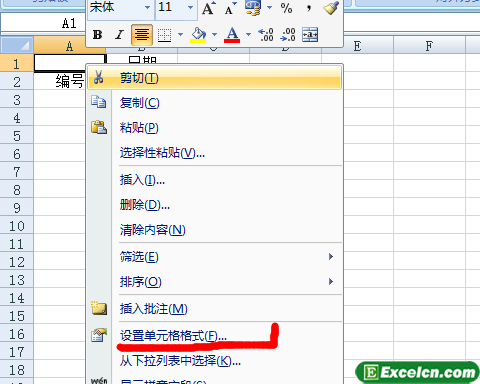
图1
2、这时会弹出一个设置单元格格式窗口,在上面的标签处选择边框,然后在边框页面选择“斜线边框按钮”(图2),最后点确认。
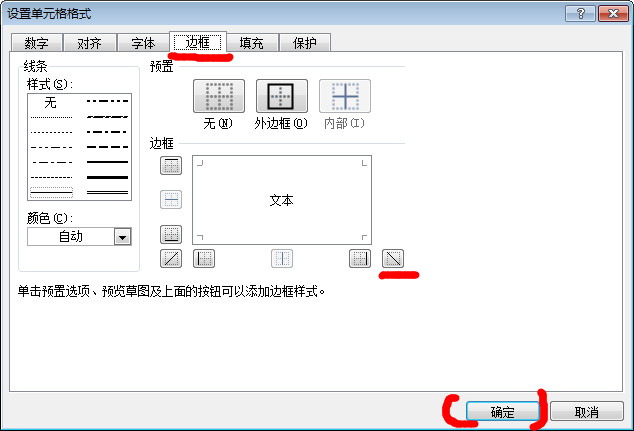
图2
3、最后,我们已经看到了A1上已经有一条斜线表头了(图3所示),我们只需要在B2重复上面的步骤,就可以制作好像图4一样的斜线表头了。
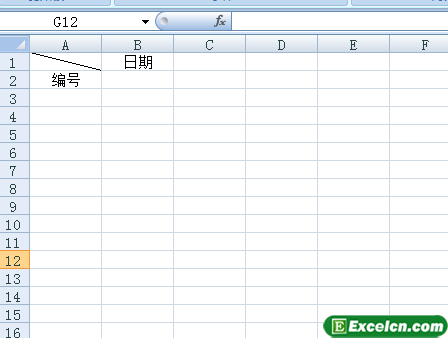
图3
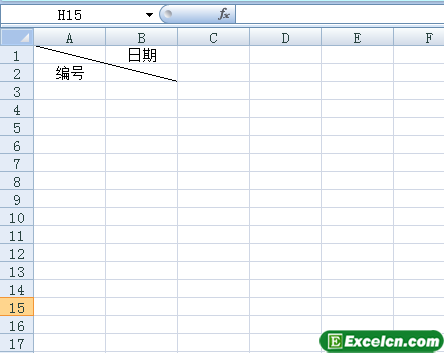
图4
Excel中制作多条斜线表头
1、图5的示例表需要制作一个多条斜线表头,我们首先把左上角编号、地区、时间那一块选中合并单元格了。
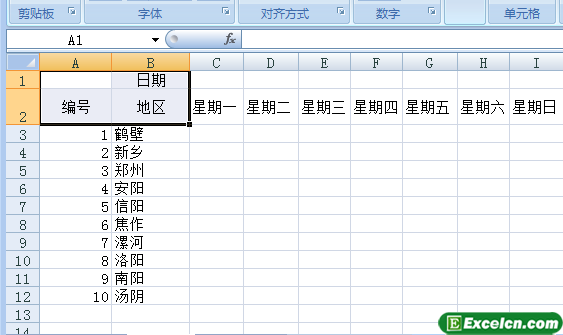
图5
2、合并完以后,我们删除里面的内容(图6所示),然后打开插入-图形,选择直线工具,图7所示。
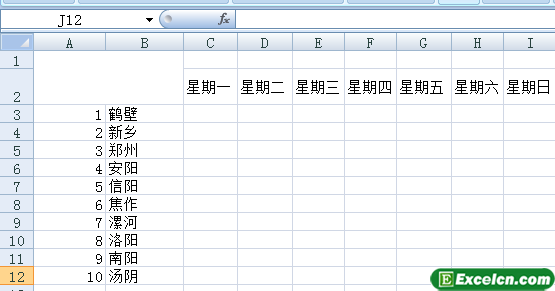
图6
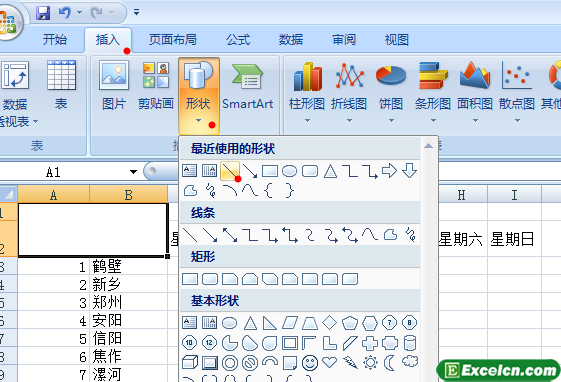
图7
3、在刚才合并的单元格里画两条斜线,如图8所示。
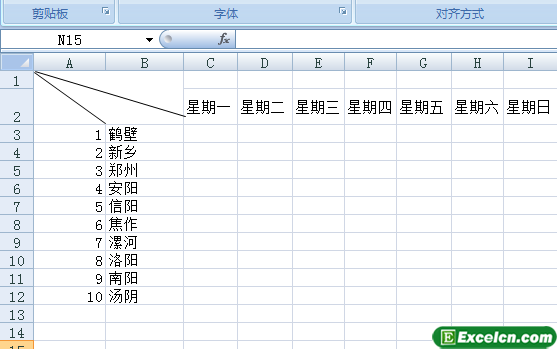
图8
4、这时,我们需要给斜线表头添加内容了,我们通过插入-图形,选择文本框,然后在斜线表头位置点击插入,如果位置不合适,等输入完内容可以用鼠标移动,图9。
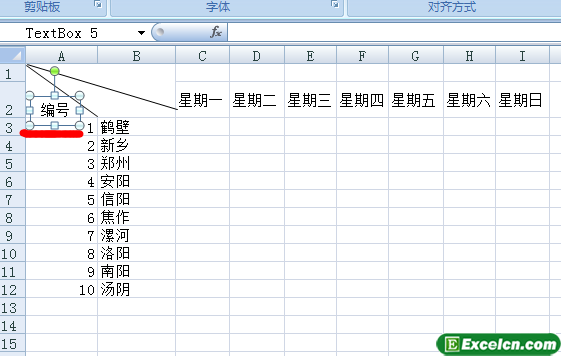
图9
5、最后多条斜线表头就出来了,如图10所示。
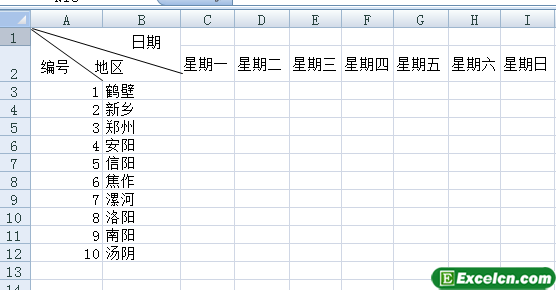
图10
我在Excel中制作斜线表头不是很美观,大家做的时候可以细致一点,做的美观一点,希望通过这节课,我可以教会大家在Excel中制作单条和多条斜线表头。我们为大家提供的Excel2007视频教程内容一样的精彩丰富,喜欢视频教程的朋友可以去看看。