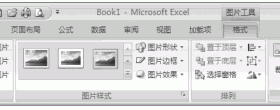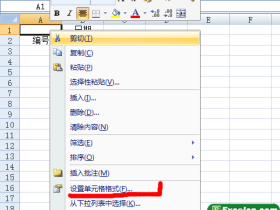在Excel2007中,如果有多个图形在一起,为了方便排版和移动,我们可以对图形进行组合,这样在移动和排版的时候就方便很多了,Excel中组合和取消图形的操作步骤如下:
1、组合图形
用户可以将多个相同或不同的图形组合在一起,以得到一个整体图形。组合图形的操作步骤如下:
步骤1 按住键盘Ctrl键或Shift键,依次单击选择要组合的图形,然后在任意一个图形范围内双击,切换到“格式”功能选项工具按钮界面。
步骤2 单击“排列”功能组中的“组合”工具按钮,在下拉菜单中单击选择“组合”命令,如图1、图2所示。
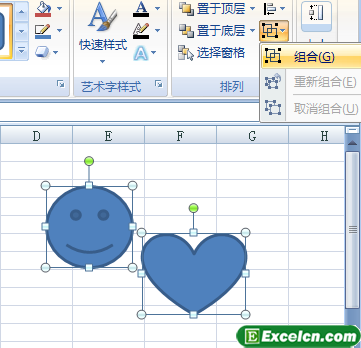
图1
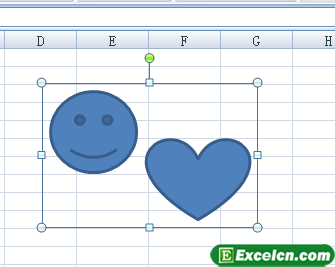
图2
选中要组合的所有图形后,在任意一个图形范围内单击鼠标右键,在弹出的快捷菜单中指向“组合”命令,然后在其级联菜单中单击选择“组合”命令,也可以组合图形,如图3所示。
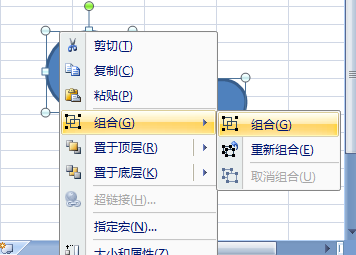
图3
若要删除组合图形中的某一个图形,是否需要先对该组合图形取消组合,删除某个图形后,再对剩余图形进行组合呢?答案是否定的。对于组合图形,单击一下选中整个组合图形后,再在其中单击选择要删除的图形,然后按键盘Delete键即可删除,而其余图形仍然存在。
2、取消组合
对图形组合后,如果要取消组合,操作步骤如下:
步骤1 双击组合图形,切换到“格式”功能选项工具按钮界面。
步骤2 单击“排列”功能组中的“组合”工具按钮,在下拉菜单中单击选择“取消组合”命令,如图4所示。

图4
另外,用户还可以直接单击右键组合图形,在弹出的快捷菜单中指向“组合”命令,然后在菜单中单击选择“取消组合”命令,也可以取消图形的组合,如图5所示。
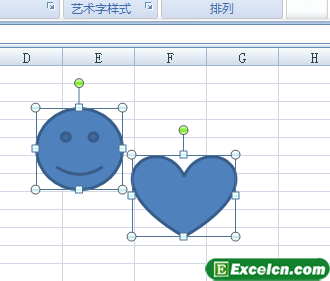
图5
学会了Excel中组合和取消图形,以后我们在制作Excel表格的时候有多个图形的话,我们就可以用这个功能了,这样方便我们统一移动和管理。