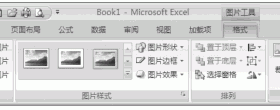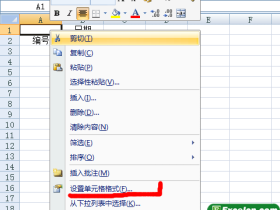Excel 2007内置了多种图形格式,所插入的文本框均可以应用这些格式。设置Excel2007文本框形状效果的操作步骤如下:
步骤1 将鼠标指针在文本框范围内单击,然后单击“格式”功能选项。
步骤2 单击“形状样式”功能组中的“形状轮廓”工具按钮,在下拉列表中指向相应的命令,并在其级联菜单中单击相应的按钮,如图1、图2所示。
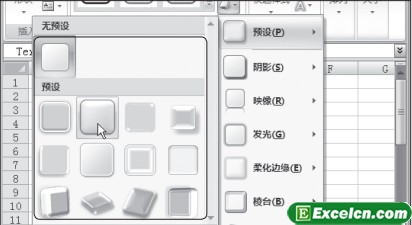
图1

图2
实际上,对于设置文本框填充效果、边框线条样式、粗细、颜色等格式,可以综合在一起,在“设置形状格式”对话框中进行设置,操作步骤如下:
步骤1 将鼠标指针在文本框范围内单击,然后单击“格式”功能选项,再单击“图片样式”功能组右下角的“”按钮,打开“设置图片格式”对话框。
步骤2 单击“填充”选项,设置相应的填充效果,如图3所示。
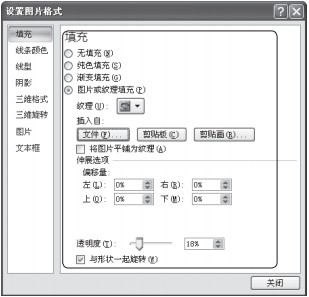
图3
步骤3 单击“线条颜色”选项,设置线条颜色效果,如图4所示。
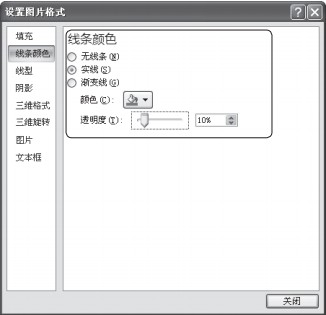
图4
步骤4 单击“线型”选项,设置线条粗细、样式,如图5所示。
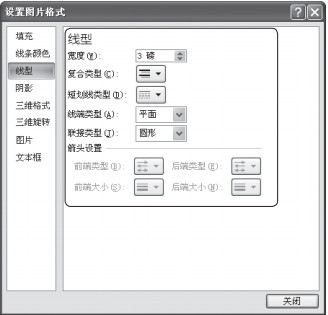
图5
步骤5 单击“阴影”选项,设置阴影效果,如图6所示。
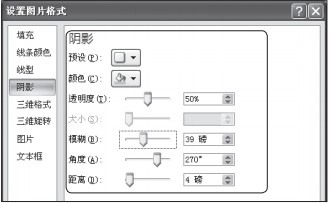
图6
步骤6 单 击 “ 三 维 格 式 ” 、 “ 三 维 旋转”、“图片”及“文本框”,分别进行相关项目的设置,最后单击“关闭”按钮,最后效果如图7所示。
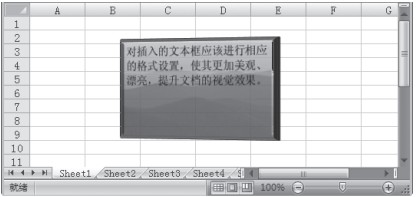
图7
在“设置形状格式”对话框的“文本框”选项界面中,可以对文本框内的文字距上、下、左、右各边线的距离进行精确的设置。 设置Excel2007文本框形状效果这篇教程将是最后一篇关于Excel文本框的教程了,通过多篇文本框教程来讲文本框,希望大家都可以数量掌握。