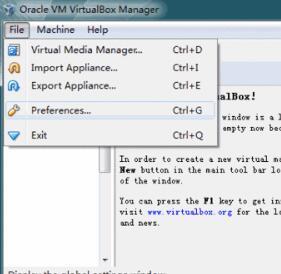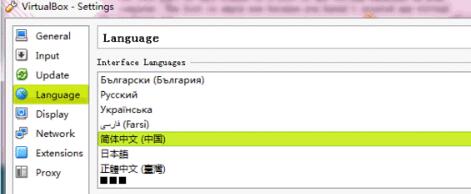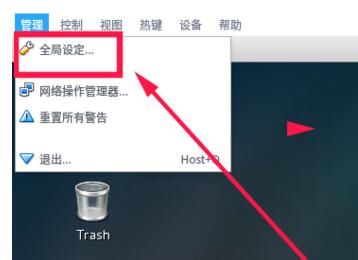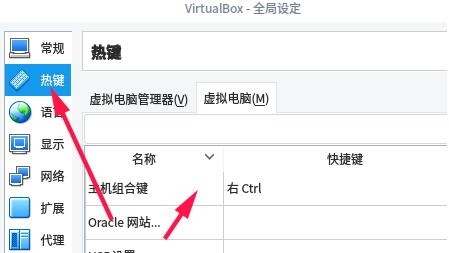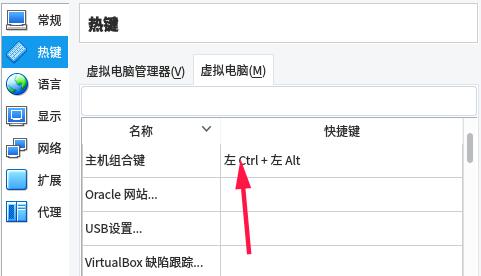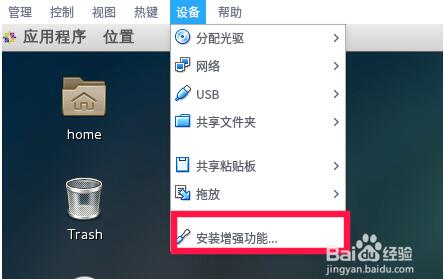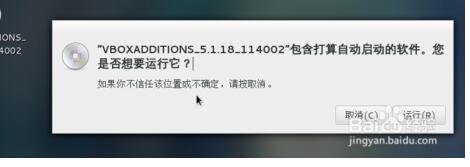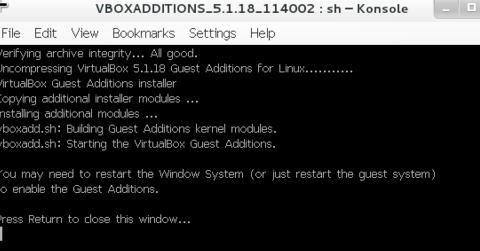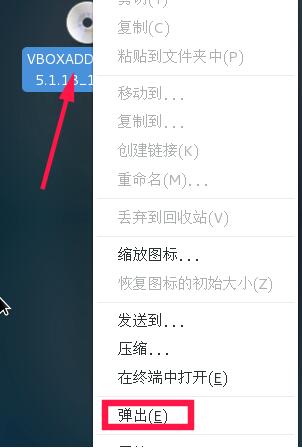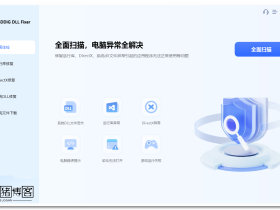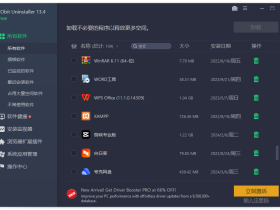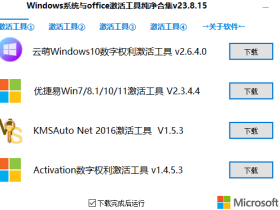VirtualBox是一款简单易用还免费的开源虚拟机,支持 GNU/Linux、Windows、macOS 和 Solaris 等各种系统。VirtualBox软件体积小巧,使用时不会占用太多内存,操作简单,用户可以轻松创建虚拟机。不仅如此VirtualBox功能也很实用,支持虚拟机克隆,支持Direct3D等,为用户带来快速便捷的使用体验。
virtualbox虚拟机安装教程
1、首先在本站下载virtualbox虚拟机中文版安装包,下载完成后得到exe安装文件,鼠标右键点击exe文件就可以进入virtualbox虚拟机安装界面,如下图所示,你可以点击下一步继续安装。
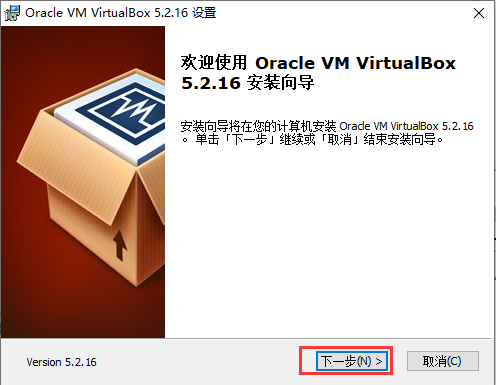
2、进入到virtualbox虚拟机安装位置选择界面,你可以选择默认安装,直接点击下一步,软件会默认安装到系统c盘中,或者点击浏览选择合适的安装位置后再点击下一步。(小编建议用户选择自定义安装,选择其他盘进行安装。C盘为系统盘,软件过多会导致电脑运行变慢。)
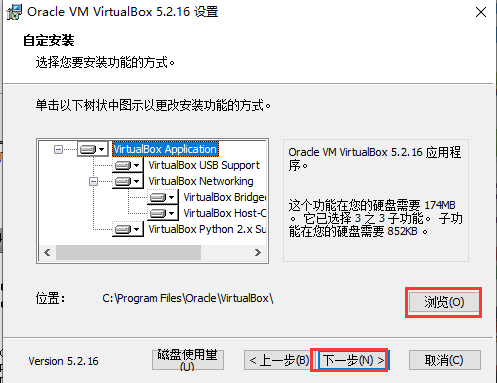
3、进入到virtualbox虚拟机中文版附加选项界面,你可以根据自己的需要选择界面中的选项,选择完成后点击下一步。
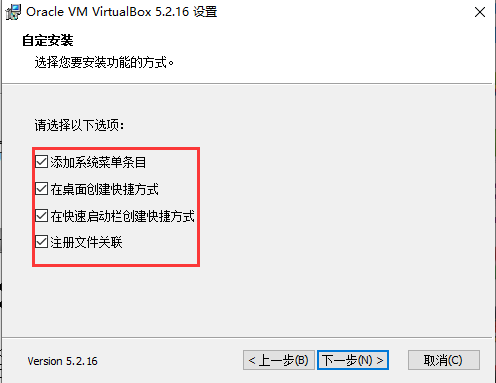
4、进入到virtualbox虚拟机中文版准备安装界面,如下图所示,提示你在安装使会中断网络连接,所以需要做好准备后再点击界面下方的是选项进行安装。
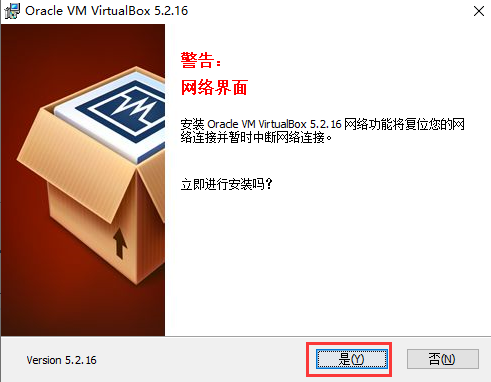
5、virtualbox虚拟机中文版安装速度是很快的,你只需耐心等待一小会就可以完成安装,安装完成后点击界面下方的完成选项就可以关闭安装界面打开软件使用了。
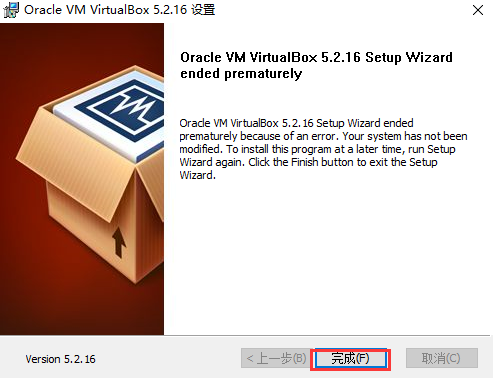
VirtualBox虚拟机使用教程
VirtualBox软件如何创建一个虚拟机?怎么安装系统?
1、首先在本站下载安装好VirtualBox虚拟机软件,进入软件主界面,如下图所示,在界面有新建、设置、启动等选项,我们点击新建选项,然后进入新建虚拟电脑界面,你需要在该界面输入虚拟电脑的名称、类型和版本,然后再飞陪虚拟电脑的内存大小,小编建议设置为1024M,然后点击下一步。
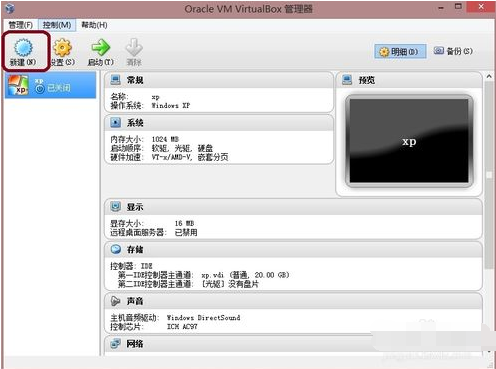
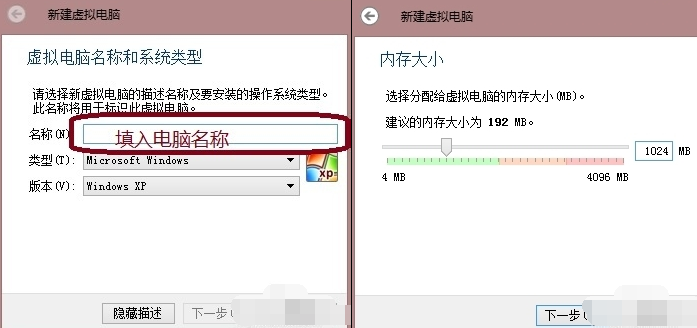
(2)进入到选择虚拟硬盘文件类型界面,这里需要你选择硬盘的文件类型,如果你是新手,这个按默认的就可以。如果你是大神你可以自由选择。
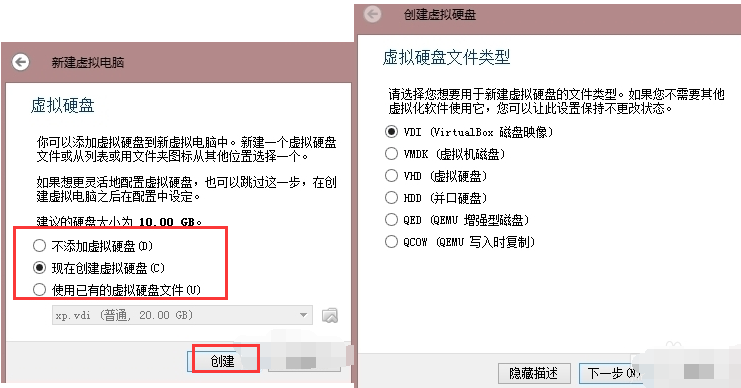
(3)然后再选择硬盘大小改变方式,动态分配将会随着使用,大小逐渐变大,而固定大小,将会固定容量。选择虚拟硬盘大小,一盘20G足以;
(4)接下来选择文件的位置和大小。注意这里最好改变虚拟硬盘存储位置,否则会自动存放在系统盘;修改完成后点击创建,一个新的虚拟机就新建好了,当然还没有装系统。
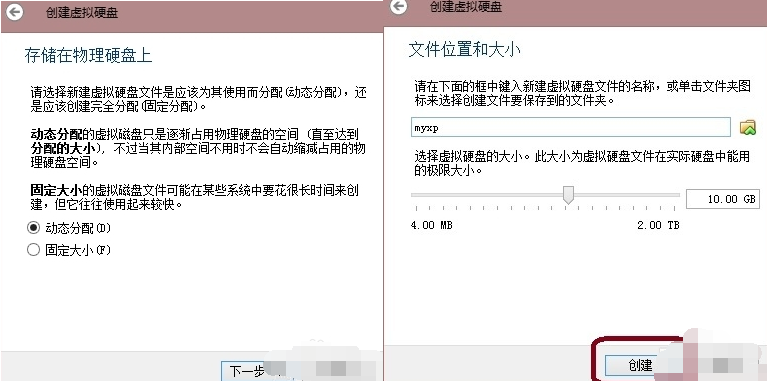
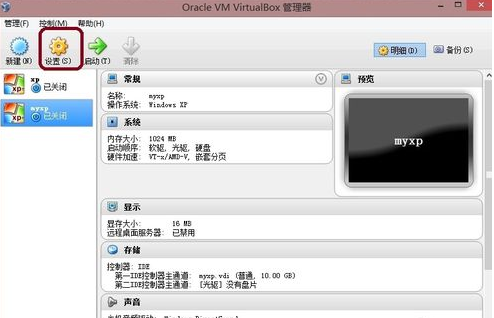
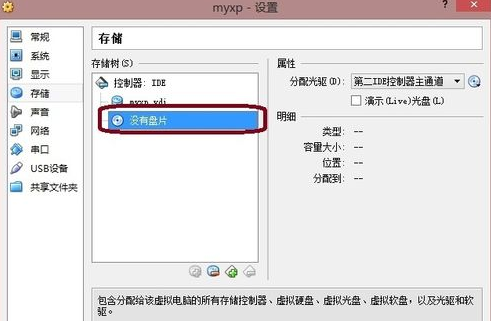
4、按照上面的步骤操作后,我们就可以进行安装系统了。如下图所示,你先点击创建的虚拟机,然后再界面的上方点击启动选项,就可以打开虚拟机开始安装系统,你会发现和真的在电脑上安装系统是一样的。是不是很简单呢,赶紧来看看吧。
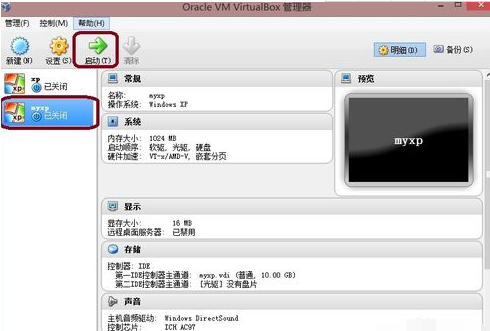
VirtualBox虚拟机常见问题
virtual box怎么换成中文
1、打开virtual box软件,点击菜单栏中的【file】,在弹出的选项中点击【preferences】。
2、在打开的preferences窗口中点击【language】,然后选择【简体中文】就可以了。
virtualbox怎么设置鼠标在物理机和虚拟机间切换
方法一
1、打开virtual box虚拟机软件,打开软件后点击【管理】,在弹出的窗口中点击【全局设定】。
2、在全局设定中点击左侧的【热键】,会看到如下图所示的内容,默认使用右ctrl键让鼠标离开虚拟机。
3、可以按一下CTRL+ALT键,就设置为和vmware一样的操作了。选择完成后点击【OK】就可以了。
方法二
1、打开virtual box虚拟机软件,打开软件后点击【设备】,在弹出的选项中点击【安装增强功能】。
2、在弹出的窗口中点击【运行】。
3、插件正在安装中,安装完成后点击【回车】退出安装界面。
4、将境强功能iso镜像弹出光驱即可。
5、有时候,可能会提示需要下载增强功能包,这时候会如下提示,直接点击下载,根据提示进行操作即可。
下载地址:
VirtualBox 6.1.0 Build 135406 支持64位系统
https://download.virtualbox.org/virtualbox/6.1.0/VirtualBox-6.1.0-135406-Win.exe
VirtualBox 5.2.26 Build 128414 支持32位系统
https://download.virtualbox.org/virtualbox/5.2.26/VirtualBox-5.2.26-128414-Win.exe
注意:从版本6.0开始不再支持32位系统,若需在32位系统使用,请使用5.2版本。
VirtualBox 5.1.30 Build 118389 支持XP版本
https://download.virtualbox.org/virtualbox/5.1.30/VirtualBox-5.1.30-118389-Win.exe